How to Create Windows 10 Bootable USB Drive/Pendrive Easily?
Creating Windows 10 Bootable USB drive is quite easy. There is two parts of this guide, one is downloading Windows 10 ISO file and another is creating bootable USB/Pendrive. So let’s get started.
#1. Download Windows 10 32-bit and 64-bit ISO file
Before downloading the ISO file, let me tell you some of the basic system requirements for Windows 10.
Processor: 1 gigahertz (GHz) or faster.
RAM: 1 gigabyte (GB) (32-bit) or 2 GB (64-bit)
Free hard disk space: 16 GB
Graphics card: Microsoft DirectX 9 graphics device with WDDM driver
A Microsoft account and Internet access
Now let’s jump to the guide to Download Windows 10 ISO file.
Firstly, you need to download Windows Media Creation Tool.
To Download Windows Media Creation Tool visit this page. Now choose your requirement system Bit i.e. 32-Bit or 64-Bit and the download that tool.
Download Media Tool
- Now run the Media Creation Tool, here from the screen, choose “Create Installation Media for another PC”.
Select “Create Installation Media for another PC”
- Then select your preferred language, Windows Edition and Architecture. Then click next.
Select Language, Edition and Architecture
- Next on the screen, you can see two options i.e. “USB flash Drive” and “ISO file”. Here I would go with ISO file as I can save the ISO file for future use.
Select ISO File
- Now select a destination folder where you want to save the ISO file.
- Now you can see that your file is started downloading.
Start Downloading
- Now wait until the download process complete.
Once your ISO file is ready, then you can follow the next part of this guide.
#2. Creating Windows 10 Bootable USB/Pendrive
After downloading the ISO file its time to create a Bootable USB drive. Follow the below steps carefully.
- So to create Windows 10 Bootable USB drive, we need to use a small tool called Rufus. So firstly download Rufus from here.
- Now open the tool. Here you can see various settings and options.
- Select your USB drive which you want to use as a bootable USB stick.
- Then enter a name in the “new volume label box”.
- Go to the option “Create bootable disk using” and from the drop down menu select “ISO image”.
- You can see a small disc icon right after the option “Create bootable disk using”. Click on this then select the ISO file that you downloaded in the part 1.
Rufus
- Leave other settings as they are.
- After configuring the above setting, click start and wait until it completes the process.
- Now you have successfully created Windows 10 Bootable USB drive or Pendrive
Now you are ready to install Windows 10 on any computer.
Conclusion
Windows 10 is a beautiful and powerful OS from windows. It has some really cool features and I think you all should give a try to this new OS. The Windows 10 is a free OS for all previous windows which makes this OS even more useful.
However, if you wish to create a Windows 10 Bootable USB drive then you can do the easily do by following the above steps.


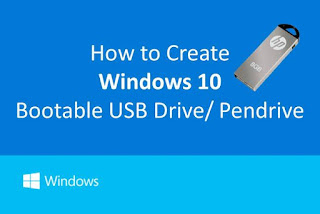







Out Of Topic Show Conversion CodeHide conversion Code Show EmoticonHide Emoticon